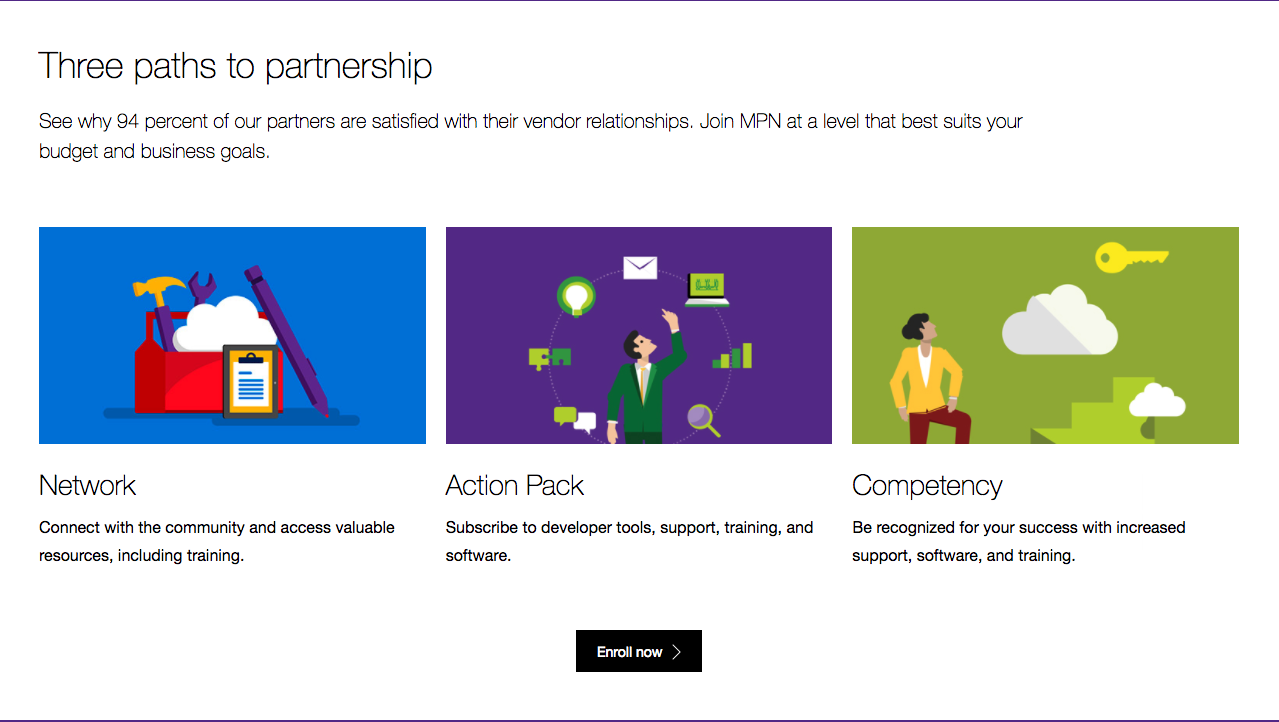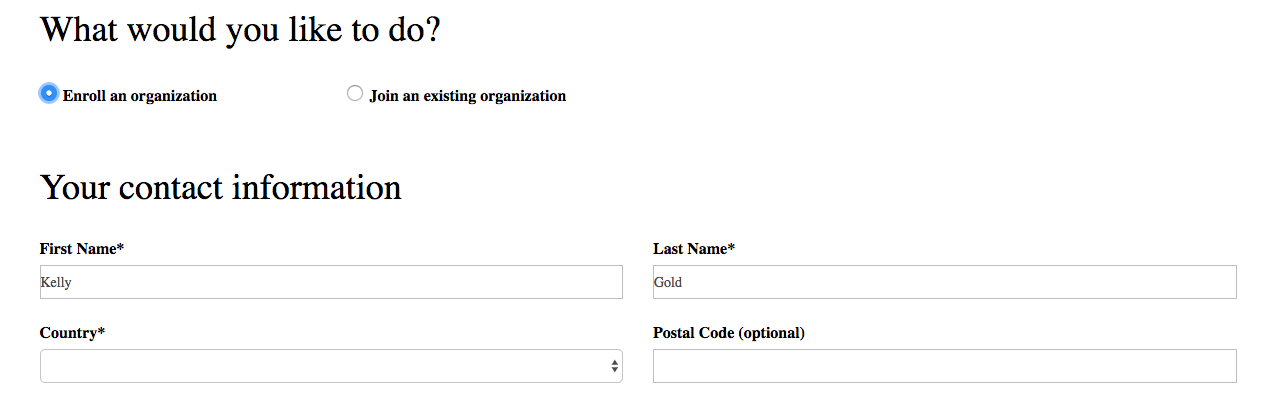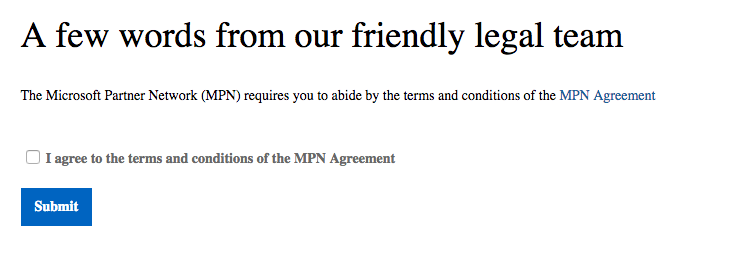Dynamics 365 is a Microsoft umbrella product that contains a number of office suite, ERP, and other MS Business Suite products together in a cloud environment.
Dynamics 365 CRM is a popular solution for Customer Relationship Management. However, standard Dynamics CRM subscriptions do NOT contain access to the Financials and Operations modules for managing Accounts Payable or Accounts Receivable data. To purchase a license for the operations modules can be quite expensive due to minimum user license requirements.
Luckily, Microsoft has a partner program geared towards users who are only interested in developer type of access.
The most cost effective way to gain access to Dynamics 365 for Operations is through a Microsoft Application Development Silver Level Partnership
Steps towards developing a Microsoft Application Development Silver Level Partnership
1. Create a Microsoft Account (if you have a Microsoft account to use for your business, you may skip this step): https://signup.live.com/
2. Create a Microsoft Partner Account (you may log in with an existing Microsoft account): https://partner.microsoft.com/en-us/membership
3. Complete the Competency Requirements: https://partner.microsoft.com/en-us/membership/application-development-competency#simple-tab-content-2
- Two Employees of your organization must pass Microsoft Certified Professional Exams
- Three Customer References of your customers who are using solutions built with Microsoft services included in the Application Development Competency
- Complete your Organizations Profile (relevant business contact info) in the Partner Portal
- Pay the Competency Fee: $1,670/yr
Step 1: Create a Microsoft Account
A Microsoft account is required before we can raise it's level to partner status, if you do not already have a Microsoft Account for use with your business you may sign up here: https://signup.live.com/
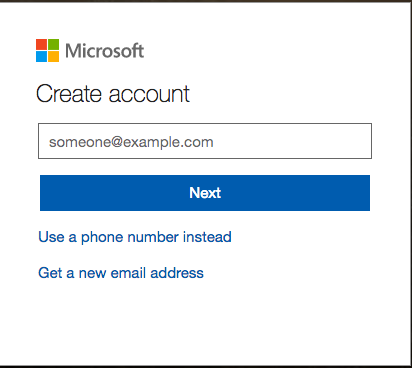
Step 2: Create Microsoft Partner Account
After you have created a generic Microsoft Account, the next step is to associate that Microsoft Account with a Microsoft Partner Account. To enroll in the most basic level of the Microsoft Partner Network there is no cost. To enroll an existing Microsoft Account into the Microsoft Partner Network visit: https://partner.microsoft.com/en-us/membership.
- On this page, look for the Enroll Now button.
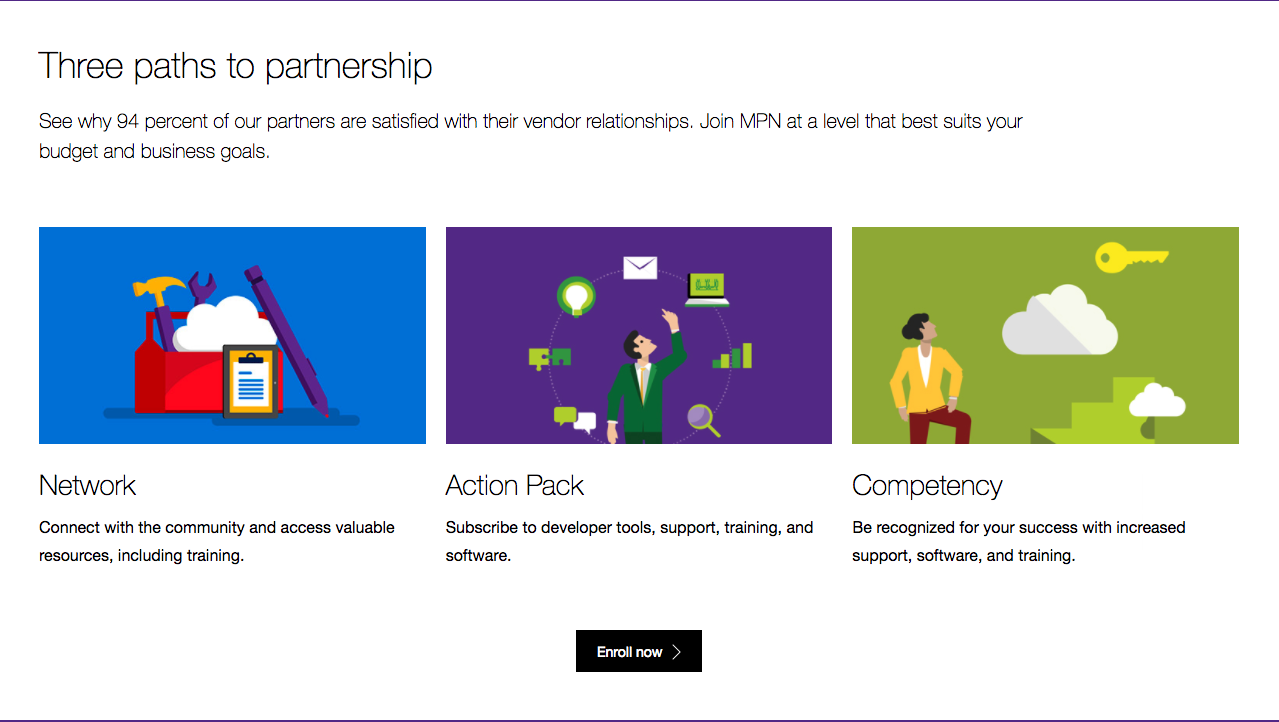
- Next we'll need to Enroll an Organization. Select the bubble and fill out the form.
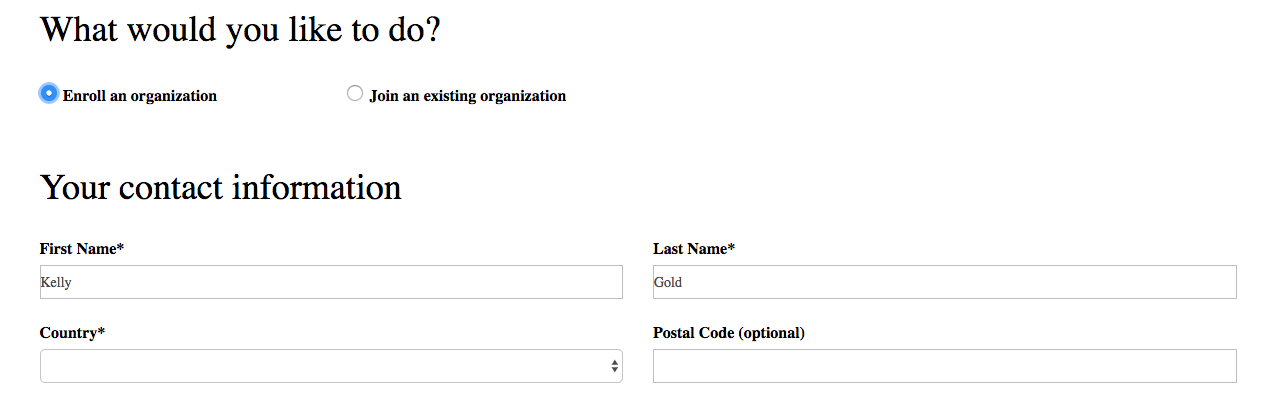
- After completing the form, Check the box I agree to the terms and conditions of the MPN Agreement and click Submit.
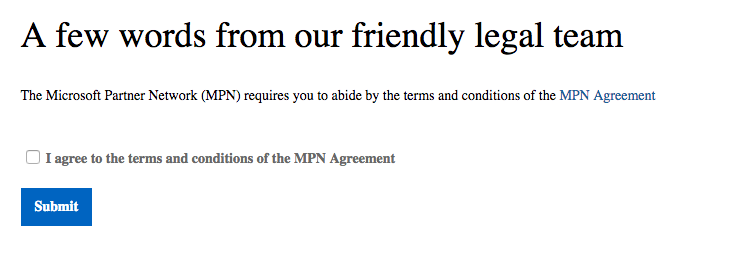
By now you should have access to the Microsoft Partner Portal.
Step 3a: Complete Competency Requirements
Two members of your company must pass Microsoft Certified Professional Exams
The exam list can be found here: https://partner.microsoft.com/en-us/membership/application-development-competency#simple-tab-content-2
At least Two employees must hold at least One Microsoft Certification, it can be the same certification.
- Log in to https://partners.microsoft.com/ and click your organization (ex. SAP Open Connectors)

- From the Requirements & Assets dropdown, click Associated People
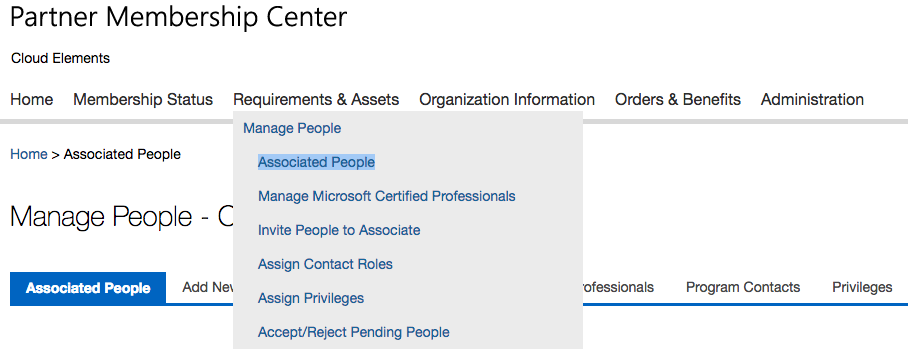
- Fill out the form with the employee's info. who will take the exams and click Send Invitation
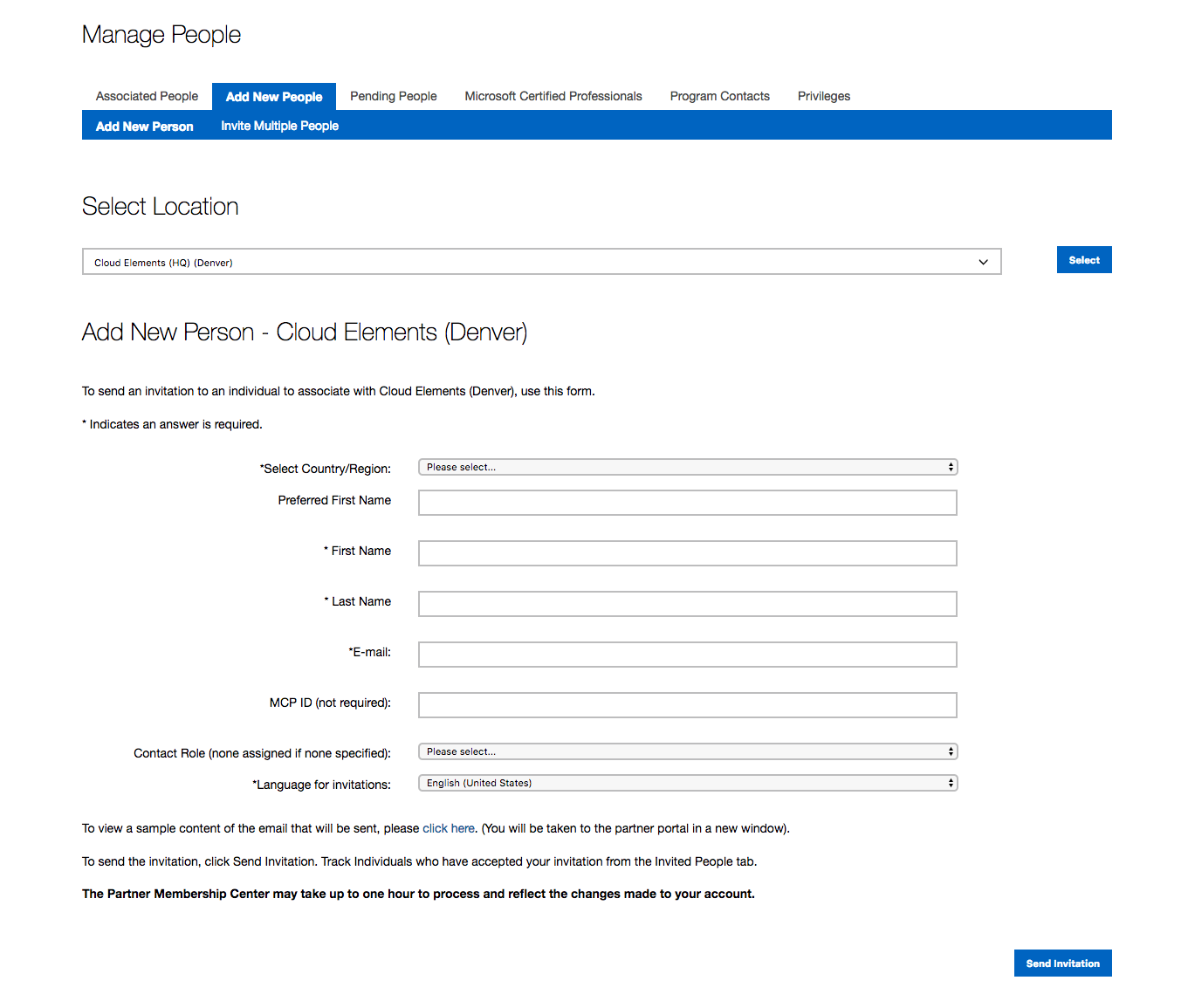
- Your employee will receive a welcome email, have them follow the steps to create or associate a Microsoft Account to your Microsoft Partner Account
- After your employee has created an account, they are ready to Take and Complete The Competency Exam
Step 3b: Complete Competency Requirements
Invite employee who has completed the Microsoft Competency Exam to your Microsoft Partner Account
In some cases the MCP ID (Microsoft Certified Professional ID) will auto-populate in your Microsoft Partner Account. Visit the Manage People Page from 3a to find this page.
- If your employee does not show an MCP ID, head to Requirements & Assets > Manage Microsoft Certified Professionals
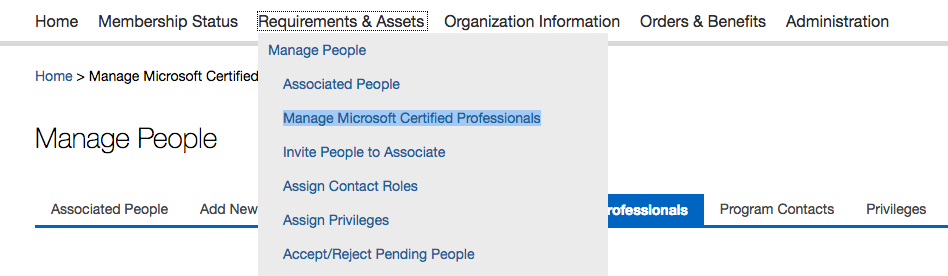
- On the Manage Microsoft Certified Professionals page, click Invite New MCP (lower right)
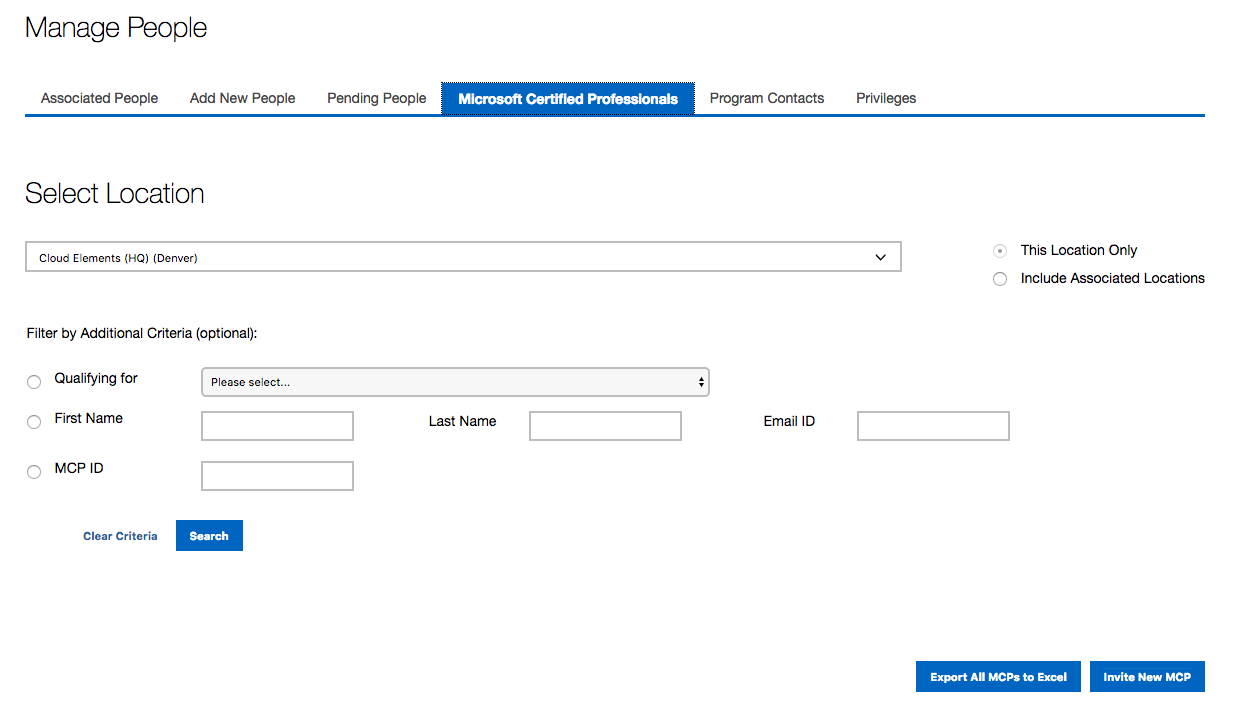
- Scroll to the Lower Half of the page, fill out the Invite Individuals - {Your Org} and click Send Invitation
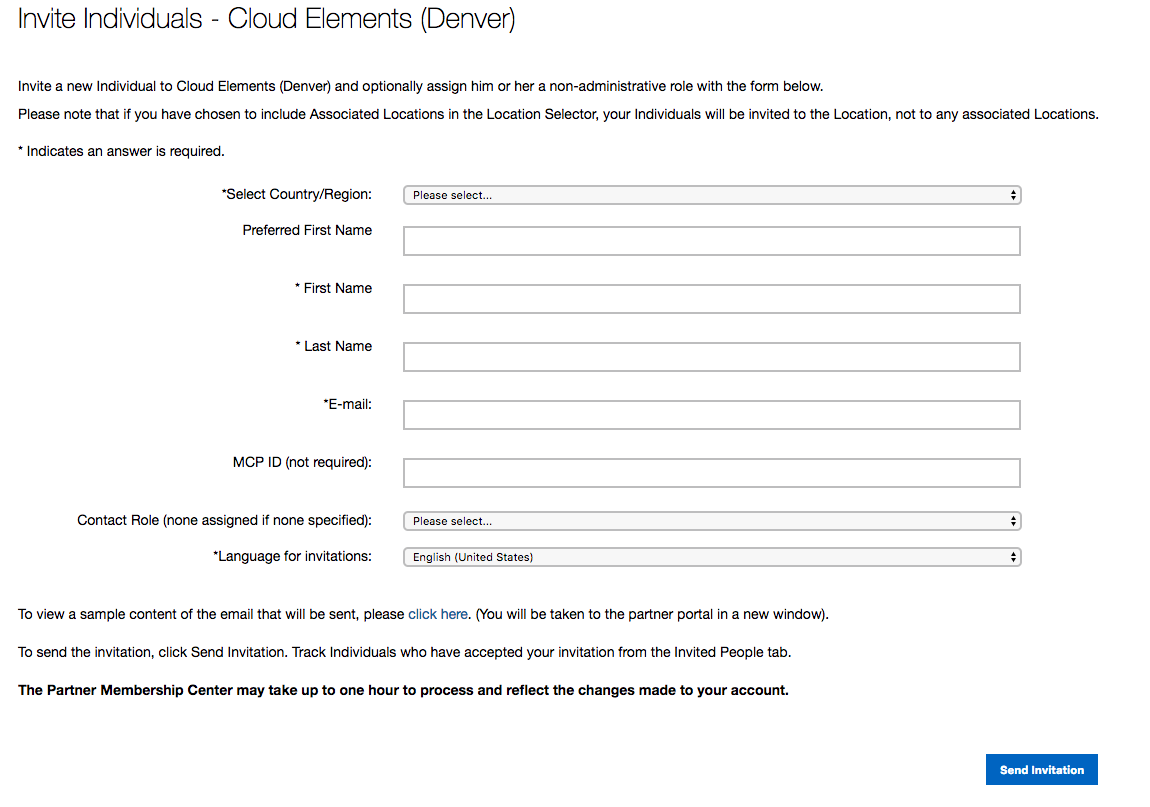
3c. Complete Competency Requirements
Add Three Customer References
Customer References must be customers you have provided a solution to that leverages Microsoft Products and Services
- To add a reference, visit Requirements & Assets > Create Customer Reference
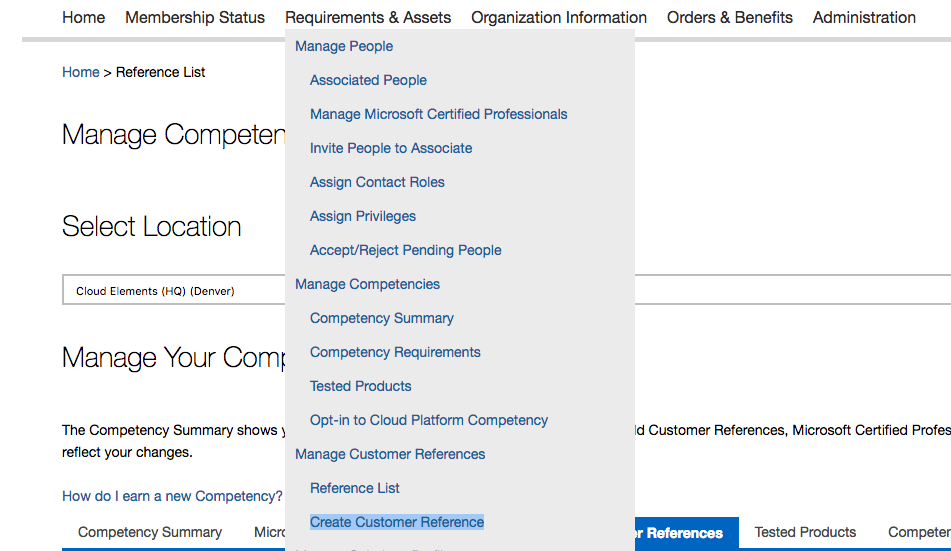
- Fill out the form completely and Next
Uh Oh! Ready for the next steps? We are working hard to complete our partnership as we speak! We will update this article as we have new information.
—Author Kelly Gold