Before you can authenticate an instance of the Google AdWords connector, you must have a Google Ads manager account with access to the AdWords API and a developer token; see Google's documentation for additional information.
After receiving your developer token, you must also complete these steps before you can authenticate:
- Create and register an Adwords project
- Generate OAuth credentials
- Enable the Google Ads API
- Configure the Consent Screen
- Identify the client customer ID
Note: depending on which if any of these you may have already completed for other projects, some of the steps may need to be performed in a slightly different order, or may already be complete.
Creating and Registering an AdWords Project
- Navigate to the Google APIs Console and sign in to your account.
- Click the Project selection dropdown, then click NEW PROJECT.
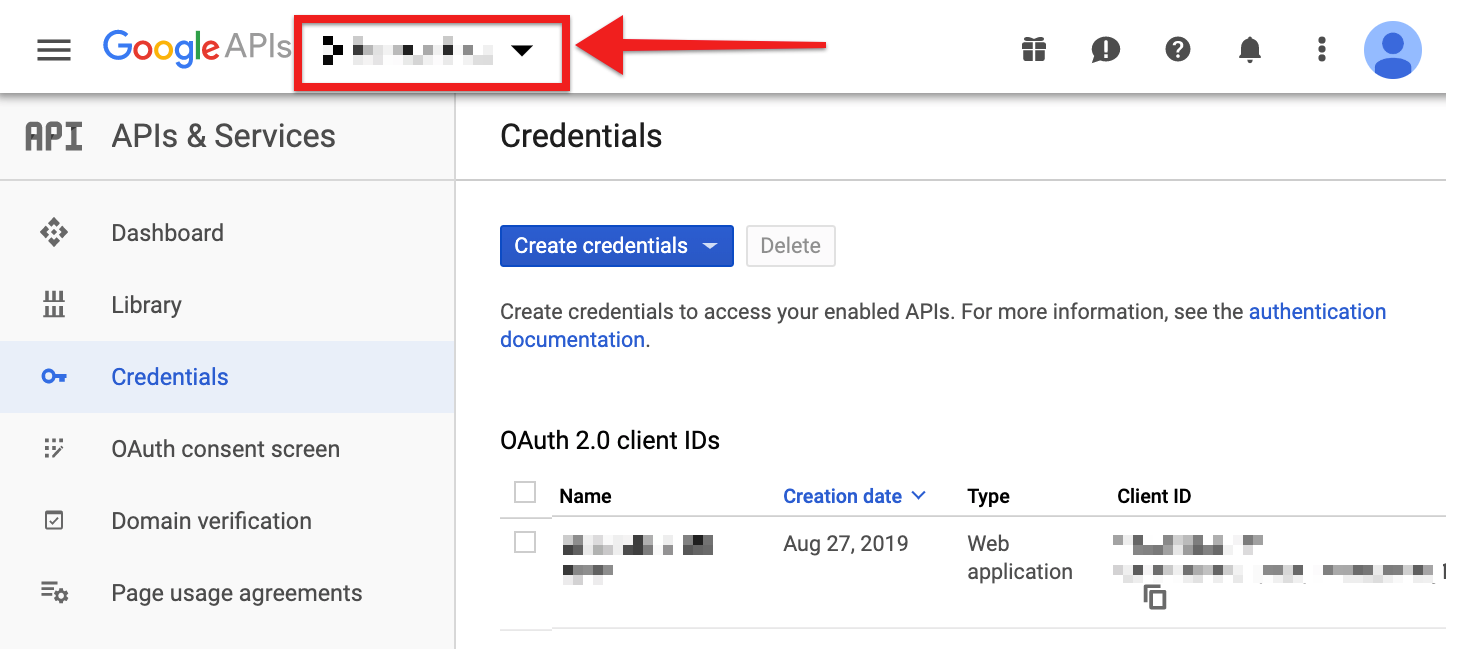
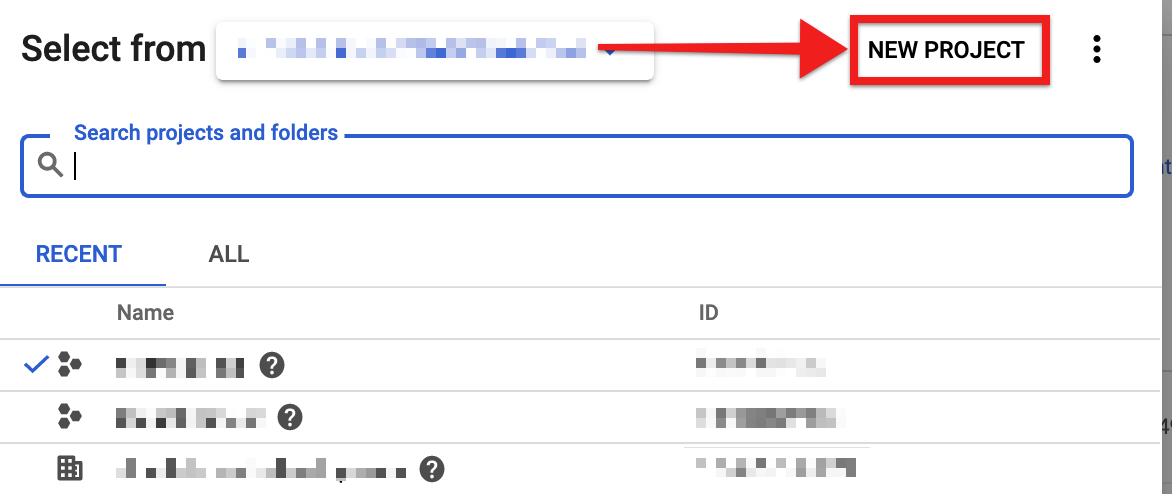
- On the New Project page, enter a name for your project and select a parent organization or folder (or select
No Organization) from the Location menu. Click CREATE.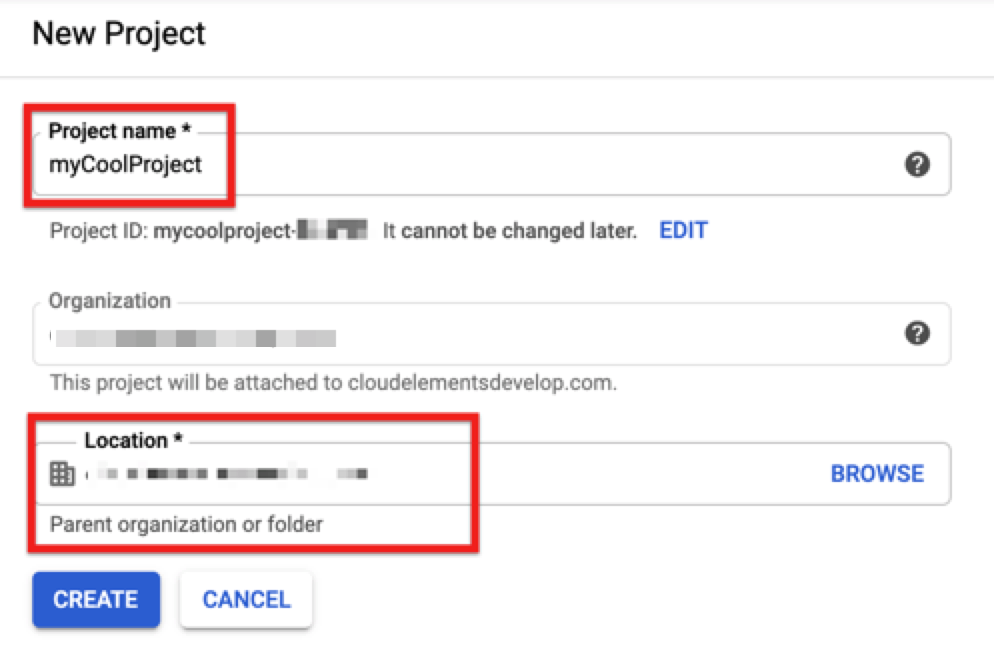 After your project is created, the APIs & Services page appears.
After your project is created, the APIs & Services page appears.
Generating OAuth Credentials
- Click Credentials from the left-hand navigation bar.

- Click Create Credentials, and then select OAuth client ID.
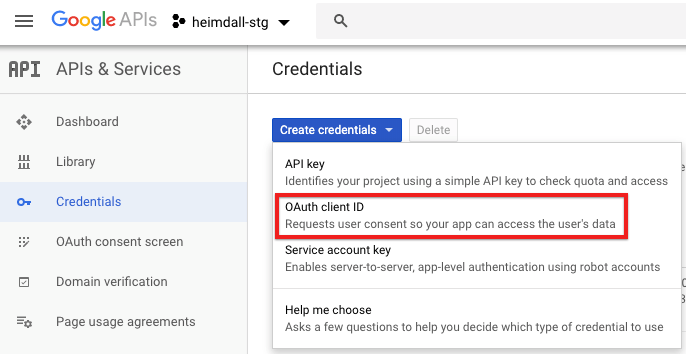
If you are asked for a product name on the Consent screen, click Configure Consent Screen and follow the instructions in the below Configuring a Consent Screen section. - On the Create OAuth client ID page, click Web application, and enter a name for your application.
- In the Authorized JavaScript Origins field, add the following domains:
https://staging.cloud-elements.comhttps://cloud-elements.comhttps://cloudelements.iohttps://staging.cloudelements.io
- In the Authorized Redirect URIs field, add
https://auth.cloudelements.io/oauth.Your Create OAuth Client ID page should look like this:
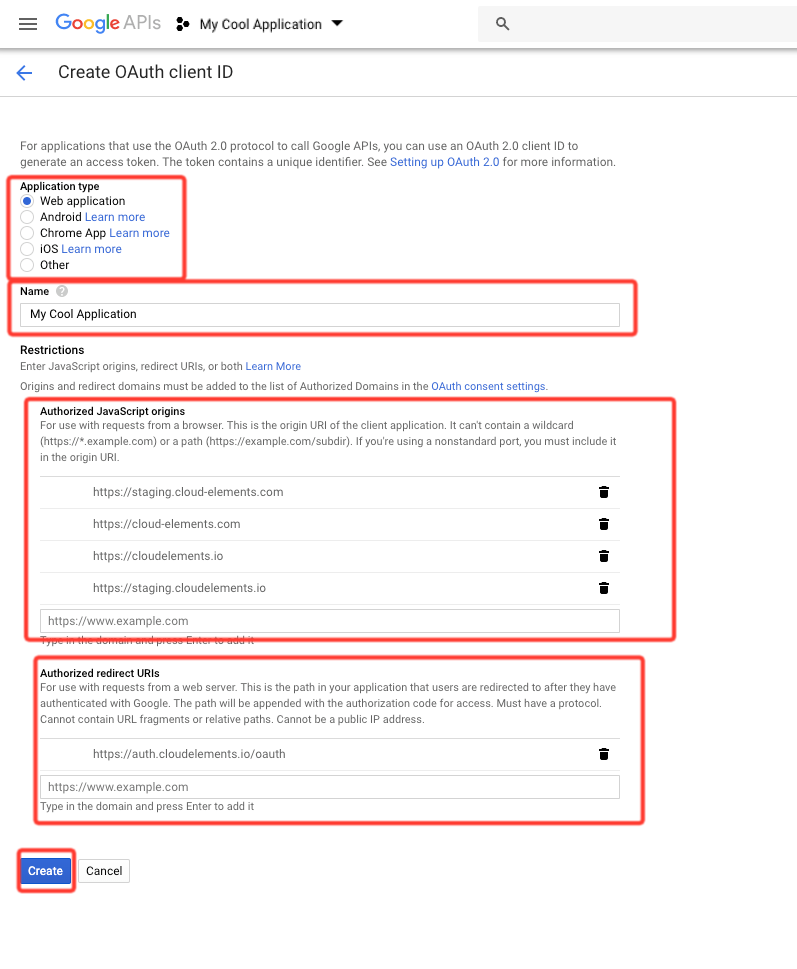
- Click Create.
- On the OAuth client window, record your client ID and secret, both of which you will use during authentication.
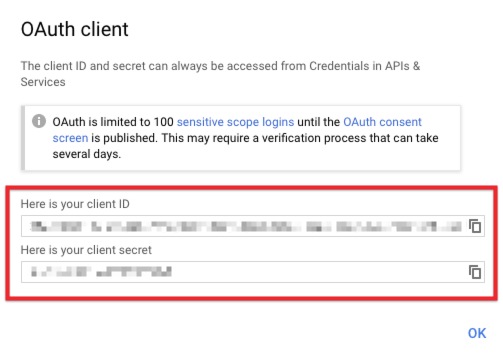
Enabling the API
- Navigate to the Google API Console, and then click Enable APIs and Services.
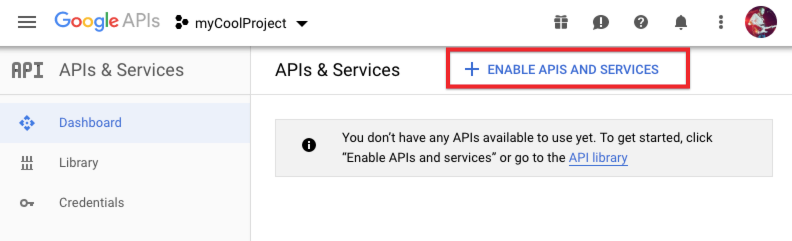
- On the API Library page, navigate to and select the Google Ads API.
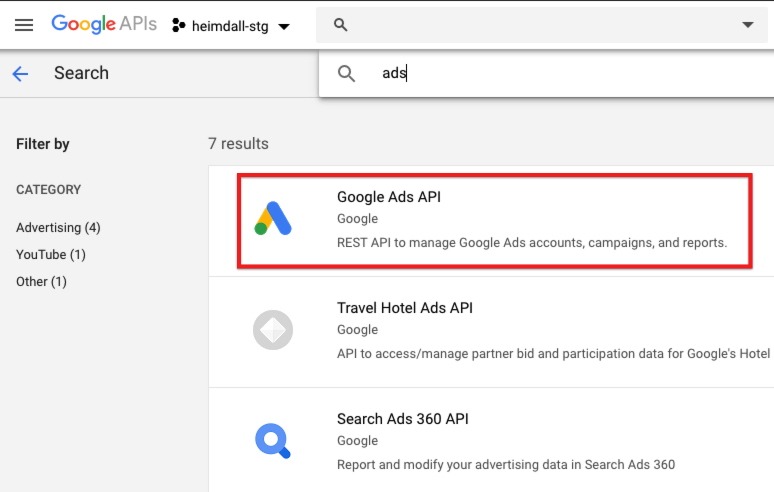
- On the Google Ads API page, click Enable.
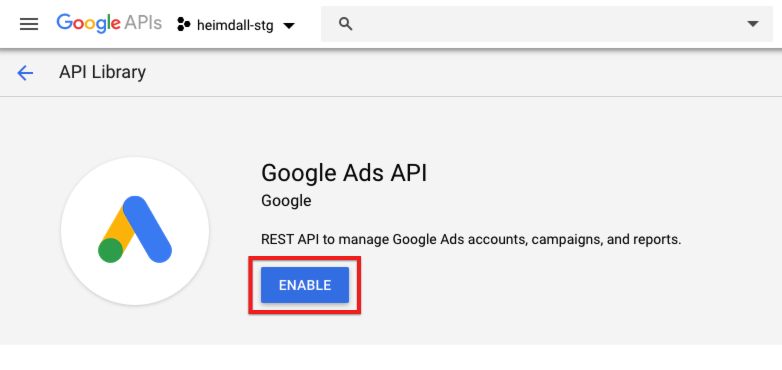
Configuring the Consent Screen
- On the left-side navigation bar, click Credentials.
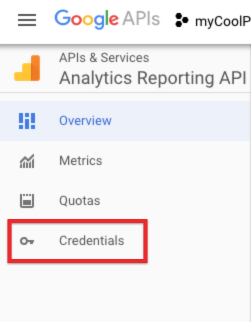
- On the Credentials page, click Configure Consent Screen.
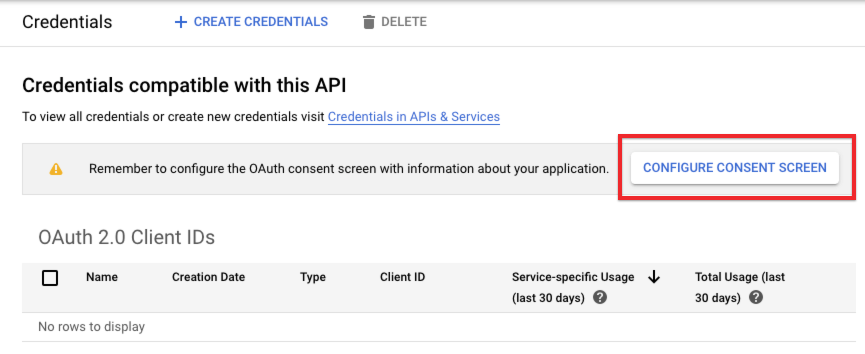
- Enter a name for your application, and optionally add an application logo.
- Under Scopes for Google APIs, click Add Scope and then click the option to manually paste your scopes. Enter the following scopes into the field, and then click Add:
- https://www.googleapis.com/auth/analytics.manage.users.readonly
- https://www.googleapis.com/auth/analytics.manage.users
- https://www.googleapis.com/auth/analytics.edit
- https://www.googleapis.com/auth/analytics.readonly
The Scopes for Google APIs section should look like this:
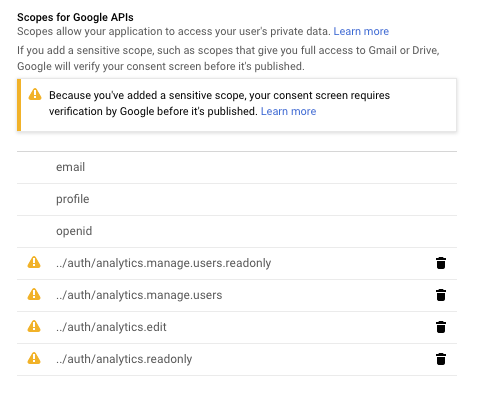 Note: As explained in the above screenshot, your application will need to be verified by Google before it will be published. For more information about the application verification process, see Google's documentation.
Note: As explained in the above screenshot, your application will need to be verified by Google before it will be published. For more information about the application verification process, see Google's documentation.- In the Authorized Domains field, add cloudelements.io and cloud-elements.com as approved domains.
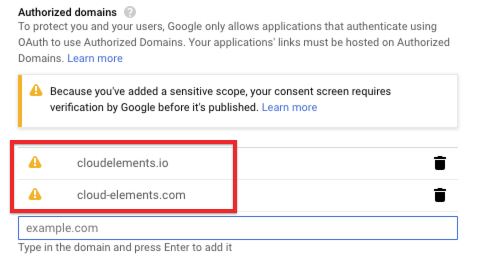
- Click Save, and then click Credentials from the left-side navigation bar.
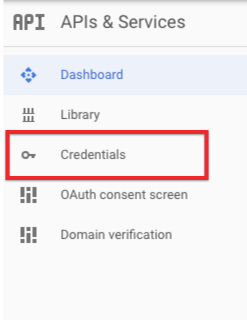
Identifying the Client Customer ID
- In a web browser, navigate to https://adwords.google.com/home and sign in with your relevant Google credentials.
Note: If you have multiple Google Ads accounts, the Use Google Ads as... window appears, If so, select the relevant account from the list.
After selecting the relevant Google AdWords account, the AdWords interface appears. - In the AdWords interface, click the project selection dropdown and identify the account you want to connect to SAP Open Connectors. The client customer ID value for each account is listed in the column to the right of the account names and is indicated In the example screenshot below.
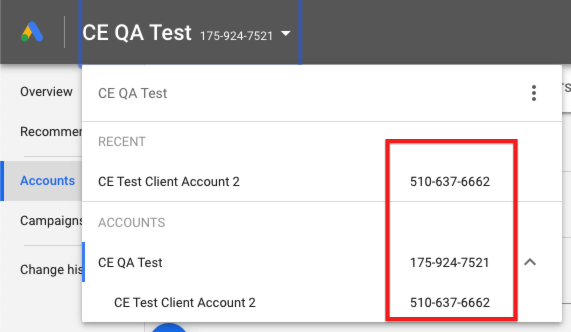 Note the client customer ID, as you will need it in order to authenticate a connector instance.
Note the client customer ID, as you will need it in order to authenticate a connector instance.
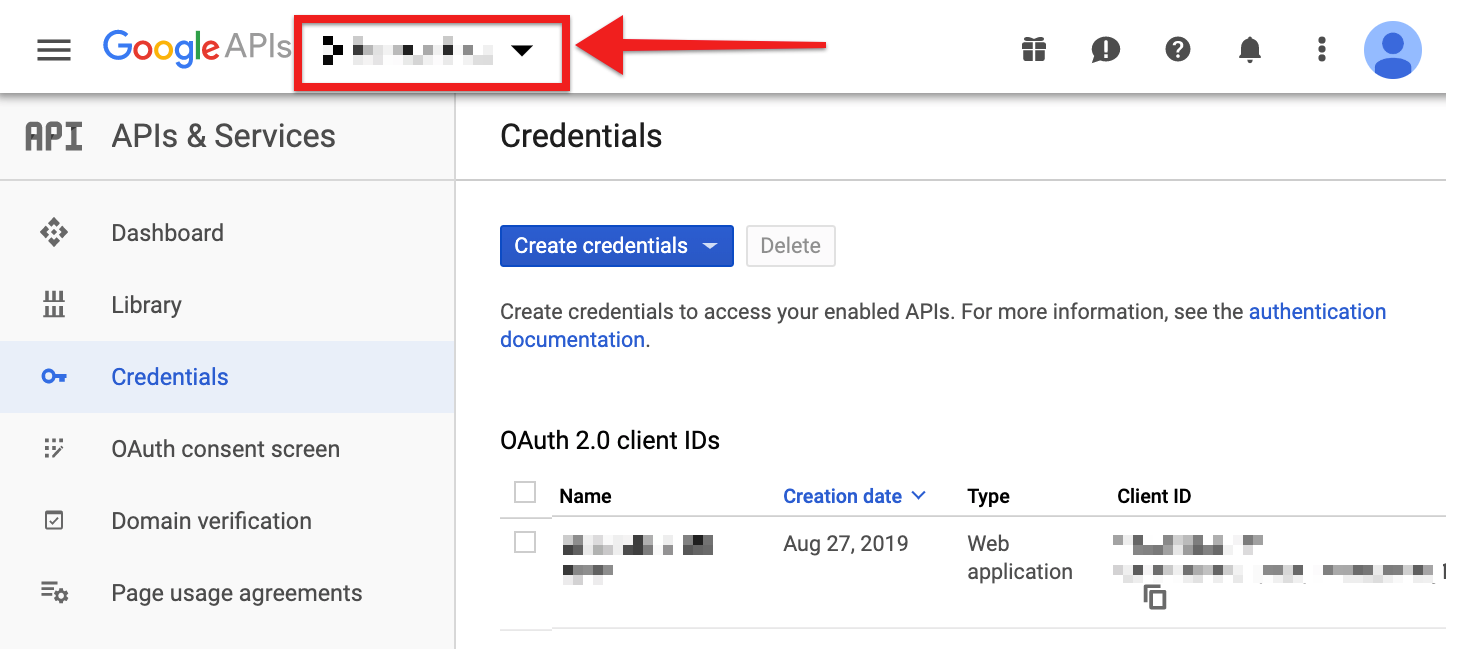
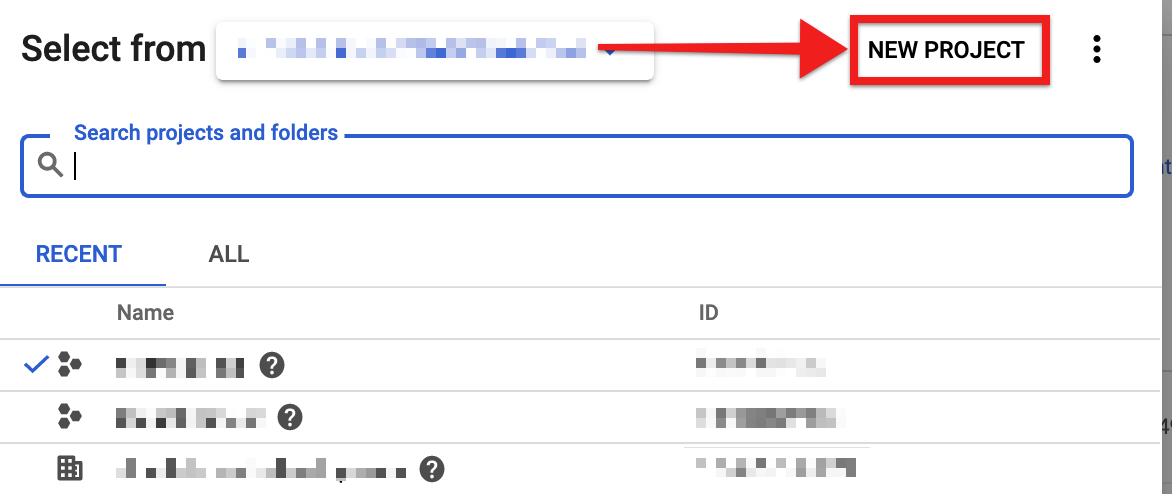
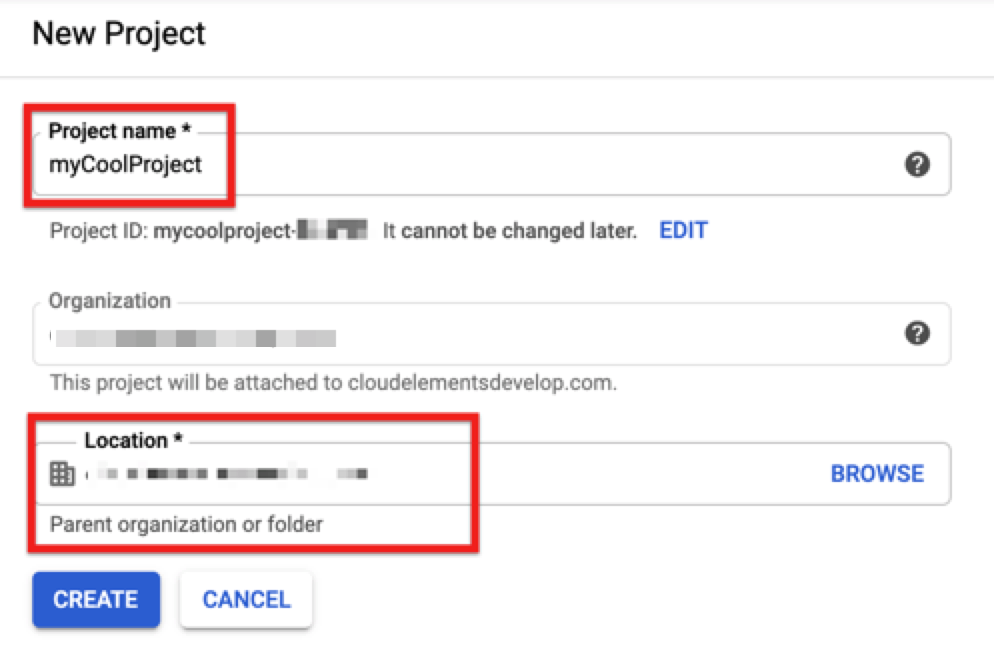 After your project is created, the APIs & Services page appears.
After your project is created, the APIs & Services page appears.
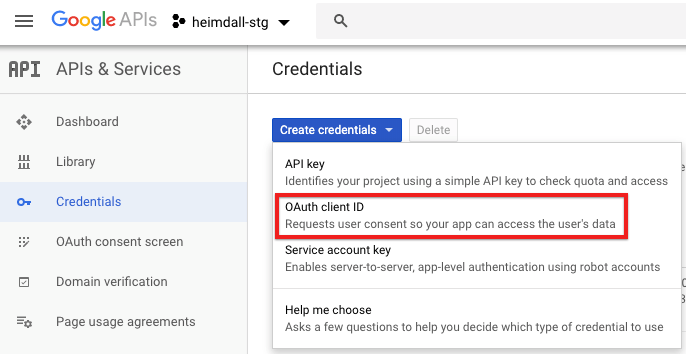
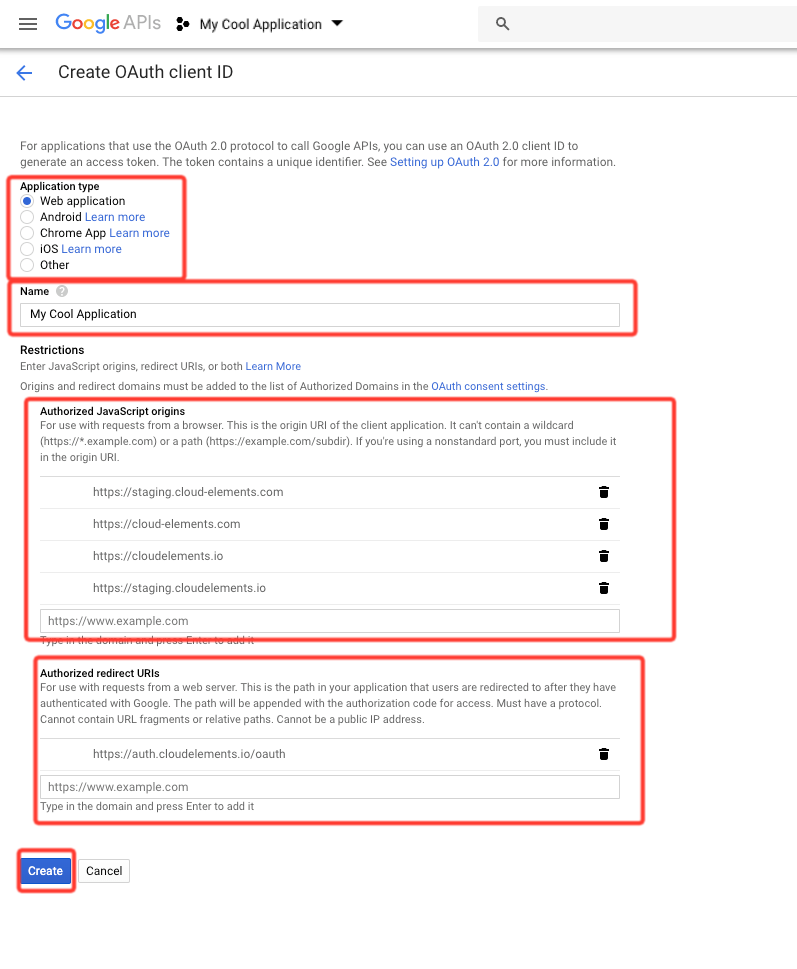
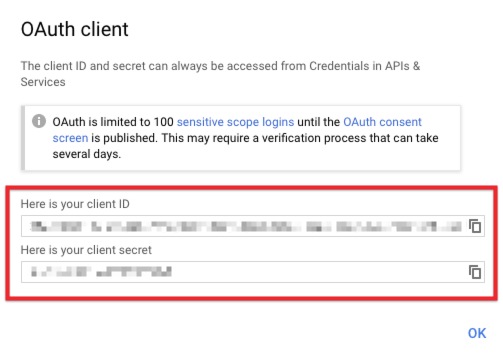
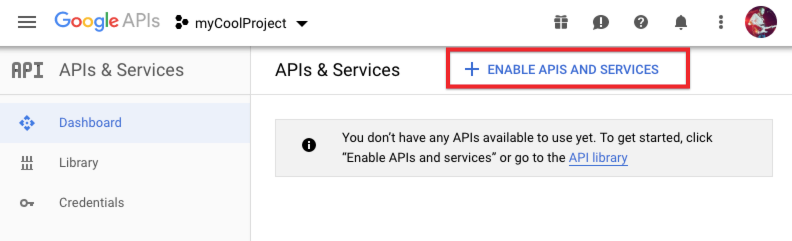
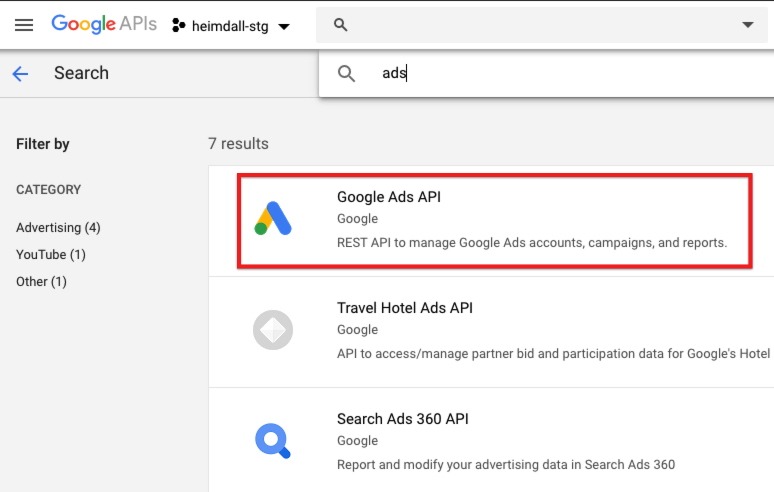
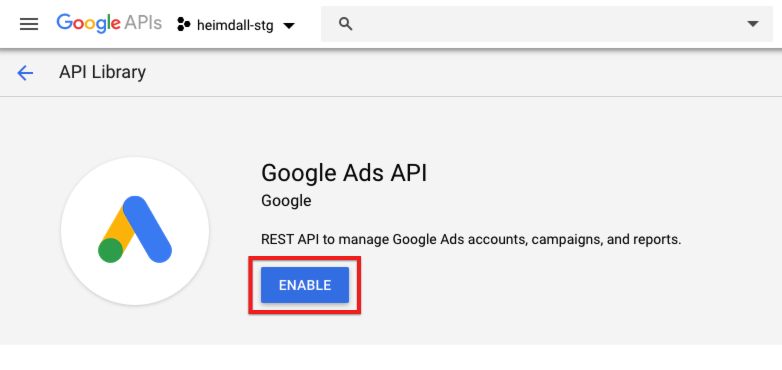
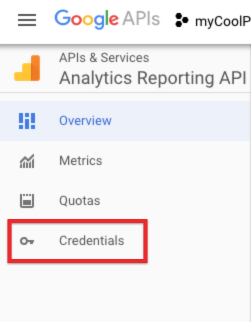
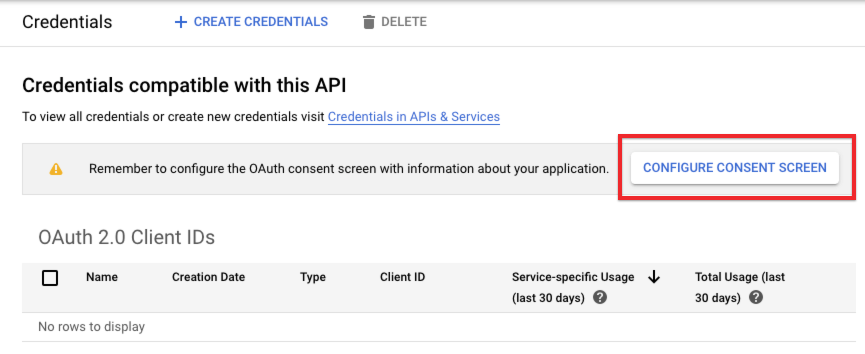
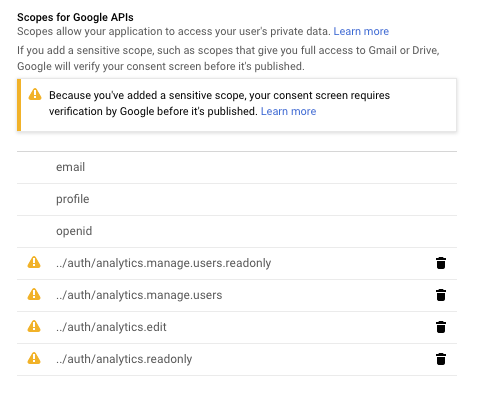 Note: As explained in the above screenshot, your application will need to be verified by Google before it will be published. For more information about the application verification process, see
Note: As explained in the above screenshot, your application will need to be verified by Google before it will be published. For more information about the application verification process, see 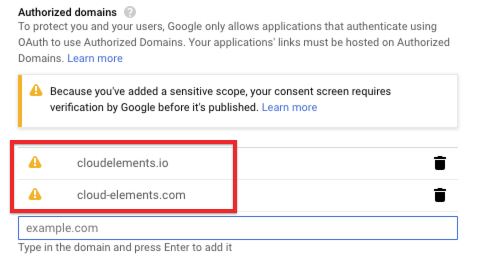
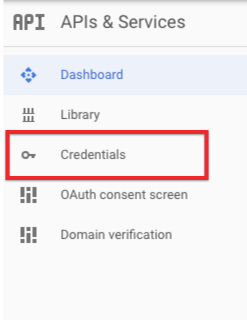
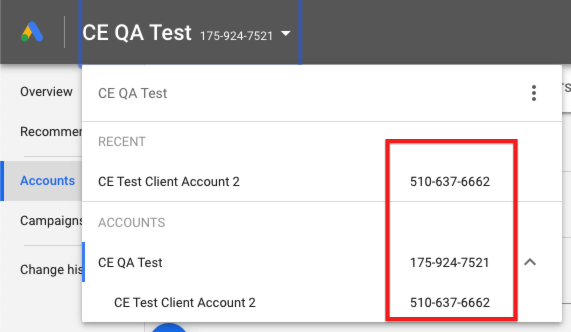 Note the client customer ID, as you will need it in order to
Note the client customer ID, as you will need it in order to 